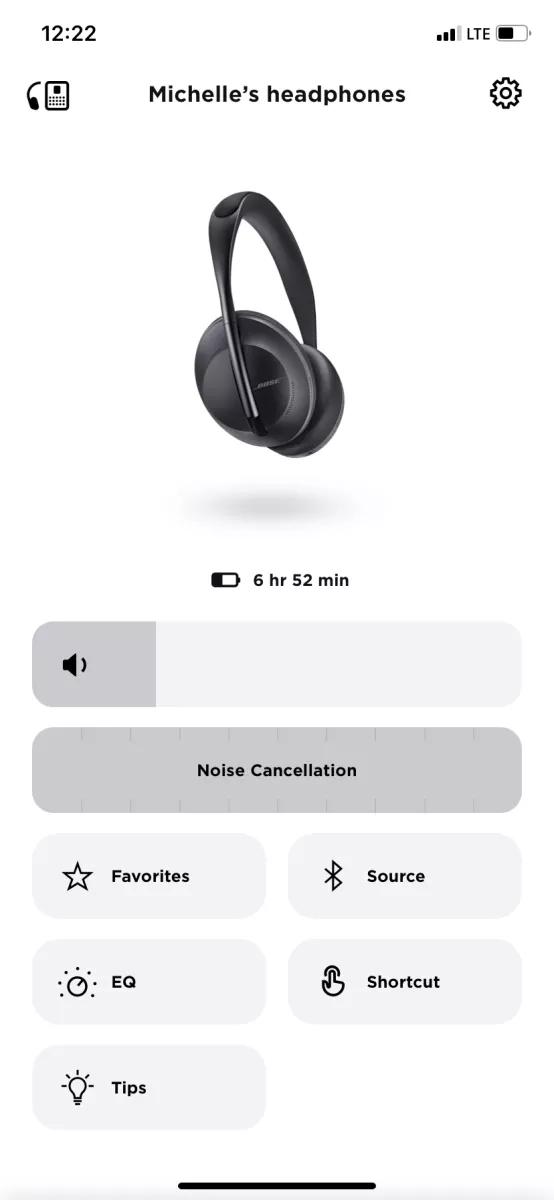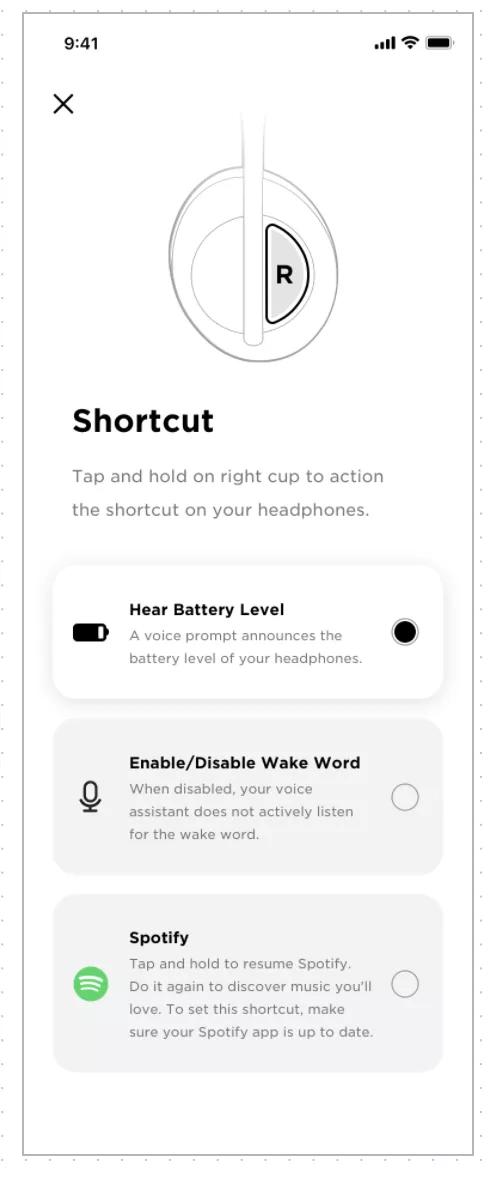Back to article
3348

You may experience a negative tone if:
Using the buttons and touch controls
Your headphones include both touch control and physical buttons. Use touch control by swiping or tapping the touch surface of the headphones. With touch control, you can play or pause audio, skip forward or backwards, change the volume, and perform basic call functions. Buttons have default functionality such as noise cancellation levels and voice assistant, but can also be customized in the Bose app.
Using the controls on your headphones:
Touch controls
The touch surface is located on the front of the right earcup.
Media and volume controls
| Play/Pause: Double-tap to play or pause audio | Skip forward: Swipe forward to skip to the next track | Skip back: Swipe backward to skip to the previous track | Change the volume: Swipe up to increase, down to decrease |
 |
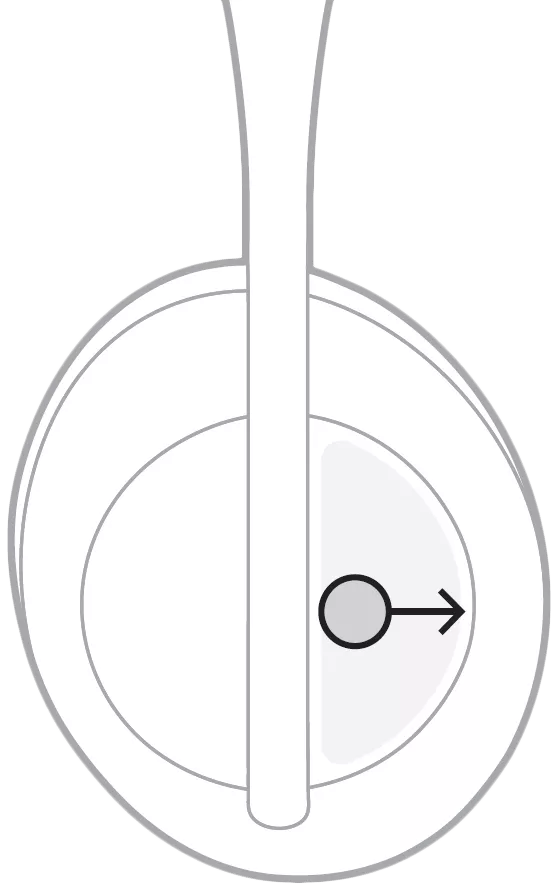 |
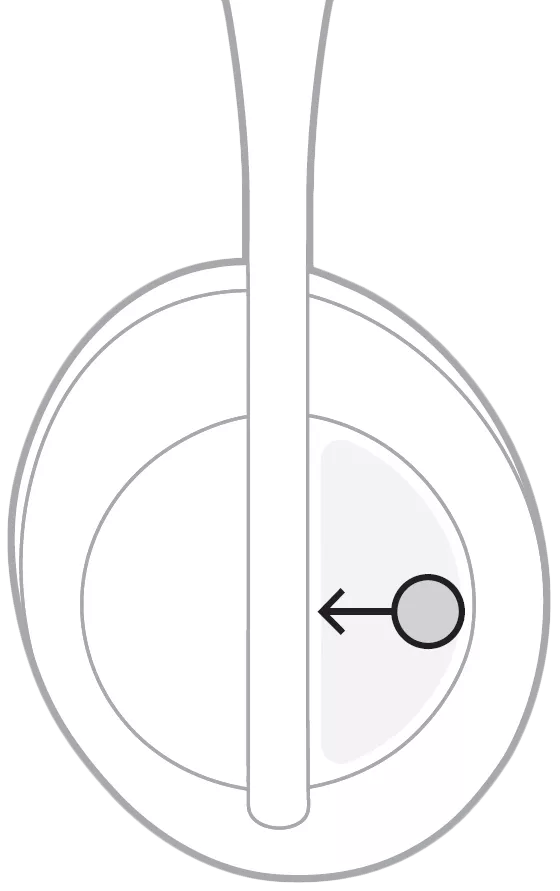 |
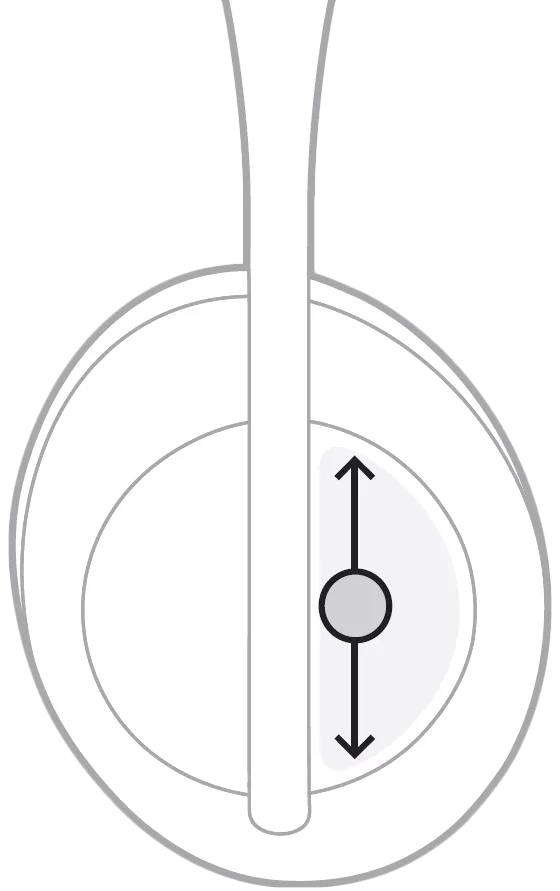 |
Call controls
| Answer/End a call: Double-tap to answer or end a call | Decline an incoming call: Tap and hold for 1 second | Mute a call: While on a call, press and release the Voice Assistant button to mute the microphone on the headset. This will work for any type of call, including Internet calls, like Zoom, Teams, and others. Keep voice prompts on to be alerted when the headset is muted. Muting the headset this way only mutes your headset microphone; it does not mute the microphone on the connected device, so the microphone icon on the device will not show it is muted. |
 |
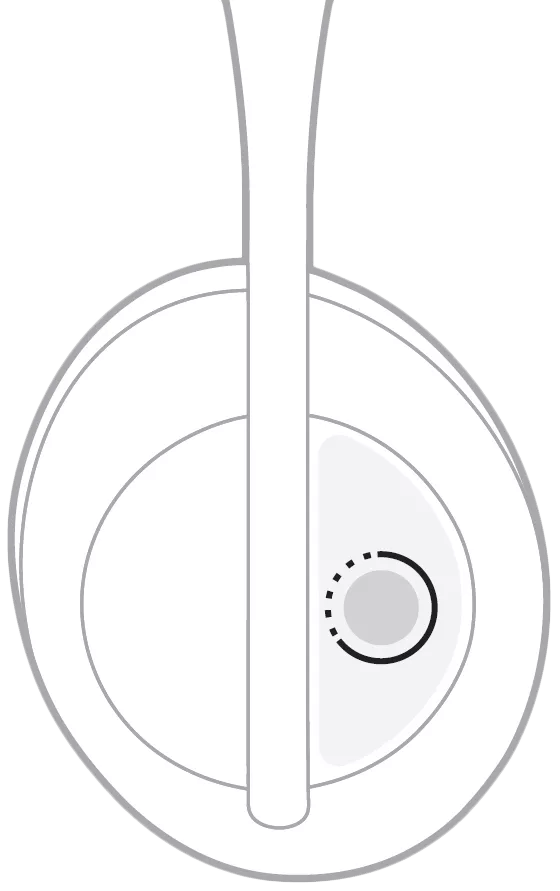 |
 |
Button controls
| Power/Bluetooth® button | Voice Assistant button | Noise Control button |
|---|---|---|
 |
 |
 |
Power/Bluetooth button
- Press and release to turn the headphones on/off
- Press and hold to connect a Bluetooth device. You will hear "Ready to connect another device" and the Bluetooth light will slowly pulse blue
Voice Assistant button
- You can program the headphones to quickly and easily access the Google Assistant*, Amazon Alexa, or voice control capabilities on your mobile device
- When using the Google Assistant*, press and hold the button while you say your request. Press and release the button to hear your notifications
- When using Amazon Alexa, press and release the button. After hearing a tone, say your request
*As of December 7, 2021, Google will no longer support the Google Assistant as an integrated feature on your NCH700 headphones when connected to an Apple mobile device. To continue using a voice assistant as an integrated feature on your headphones, please pick another option in the Bose app under Settings>Voice Assistant. Google Assistant will continue to work as an integrated feature when your headphones are connected to Android devices.
Noise Control button
- Press and release to hear the current noise cancellation level
- Repeat until you hear your preferred level
- Press and hold for 1 second for Conversation mode
Using Spotify One Touch
Requirements:
- To see the feature as a Shortcut option in the App, users must have the following:
- iOS Headphones firmware 1.8.2 and app version 4.2.3 and up
- Android app version 4.4.4 and up
- Must have the latest Spotify app installed (premium or free)
- Must be logged into the Spotify app
Using the one touch feature
- Tap and hold the right earcup to start Spotify
- Press and hold to skip to the next recommended playlist
You may experience a negative tone if:
- You do not have the latest Spotify app installed
- Your headphone are only connected to a non-phone device (iPad, laptop, watch, etc)
- You are not logged into the Spotify app
- You force close the app during a session (re-opening the app or power cycling the headset will turn the feature back on)
- Your phone is not connected to the headphones
Was this article helpful?
Thank you for your feedback!